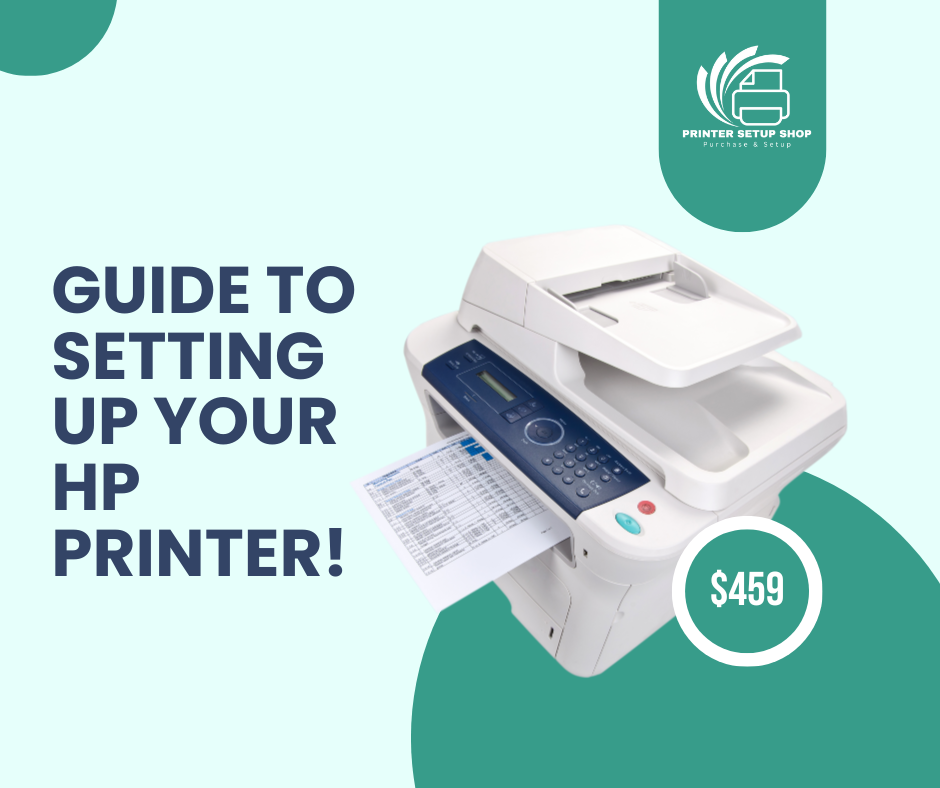Blog
Guide to setting up your HP printer
Hey there, printer enthusiasts! Are you ready to unleash the magic of your brand-new HP printer? Setting up a printer may seem like a daunting task, but fear not! In this ultimate guide, we will take you through each step of the setup process, ensuring you have a smooth and enchanting experience. So, grab your wand (or rather, your cables), and let’s get started!
Understanding the Requirements
Before diving into the setup, let’s make sure you have everything you need. HP offers a wide range of printers, each with its unique features. Depending on your printer model, make sure you have the necessary materials ready to rock:
- Cables (such as USB or Ethernet) for connecting to your computer
- A power source and the appropriate power cable
- Ink cartridges compatible with your printer model
- Enough paper to fulfill your printing dreams
Unboxing and Physical Setup
Now that you have all the materials, it’s time to unbox your printer and prepare it for action. Unboxing may not seem like a big deal, but trust us, taking this step with care will prevent any accidental damage to your new device. Here’s what you should do:
- Carefully remove the packaging materials, ensuring not to tear or damage any of the printer components.
- Place your printer near a power source and connect the power cable securely.
- Turn on the printer and allow it to go through its initialization process.
- Open the printer cover and insert the ink cartridges according to the instructions provided. Hear that satisfying click? That means they’re in place!
- Load your paper into the input tray, making sure not to exceed its capacity.
Connecting to the Device
We’re almost there! Now it’s time to connect your printer to your computer or mobile device. HP offers various connection options such as USB, Wi-Fi, and Ethernet. Choose the one that works best for you, and follow these steps:
USB Connection:
- Locate the USB port on your printer and your computer.
- Connect one end of the USB cable to your printer and the other end to an available USB port on your computer.
- Your computer should detect the printer automatically and start the installation process.
Wi-Fi or Ethernet Connection:
- Access the printer’s settings menu or control panel.
- Select the “Wireless” or “Network” setup option.
- Follow the on-screen instructions to connect your printer to your Wi-Fi network or Ethernet.
Installation of Printer Software
We’re getting closer to the end of this magical setup journey. Now, it’s time to install the necessary software and drivers to ensure the full functionality of your HP printer. Follow these steps:
- https://www.youtube.com/embed/8pCvTTUkj-Y Visit the official HP website and search for the software and drivers section.
- Enter your printer model and operating system.
- Download the recommended software package.
- Once downloaded, double-click on the file to start the installation process.
- Follow the on-screen instructions, agreeing to any terms and conditions along the way.
- Once the installation is complete, your computer will be ready to communicate seamlessly with your HP printer.
Configuring Printer Settings
You’re almost there! To optimize your printing experience, it’s essential to configure some settings within your printer. Here’s how:
- Access your printer’s settings menu through the control panel or software interface.
- Adjust the print quality settings according to your needs. If you’re after those stunning, high-resolution prints, select the highest print quality option available.
- Explore other settings such as paper type, size, and orientation.
Testing and Troubleshooting
Now that everything is set up, it’s time for the moment of truth: test printing! Print a sample document or image to ensure your printer is functioning correctly. If everything looks enchanting, congratulations! However, if you encounter any issues, don’t panic. Here are some common troubleshooting tips:
- https://www.youtube.com/embed/XAOm3n3n9qk If your printer is not connecting, double-check the cable connections or ensure your Wi-Fi network is working correctly.
- If your print quality is not up to your expectations, consider aligning the print heads or replacing the ink cartridges.
- If you’re encountering frequent paper jams, inspect the paper tray and make sure the paper is inserted correctly.
- If none of the above troubleshooting steps solve your problem, visit the HP support website or reach out to their support team for further assistance.
Additional Tips and Resources
Congratulations on successfully setting up your HP printer! To make the most out of your printing experience, here are a few additional tips:
- Regularly clean your printer to prevent any dust or debris buildup that may affect the print quality.
- Keep your printer’s firmware up to date. Check for any firmware updates on the HP website periodically.
- If you encounter any specific printing issues or want to explore more printer features, visit online forums, HP support resources, or check out the FAQs section on their website.
That’s a wrap, folks! You’ve reached the end of our ultimate guide to setting up your HP printer. We hope this magical journey has helped you create an enchanting printing setup. Now, go forth and unleash your creativity with those captivating prints!